How to Save Icloud Photos to Pc Windows 10
Home > Backup & Restore iPhone > How to Transfer Photos from iCloud to PC (Windows 10/8/7 Included)?
Apple devices, which run on iOS or MacOS have been consistently popular in the market and other major platforms such as Windows have already established methods to communicate with Apple devices to use data from iOS or MacOS on them. In this article, you will have a thorough guide introducing different methods about how to transfer photos from iCloud to PC.
Additionally, if you want to experience a hassle-free and user-friendly way of exporting data and creating backups from your iOS device with iOS 15 or iCloud, you will be introduced to an efficient program in the later part of this article.
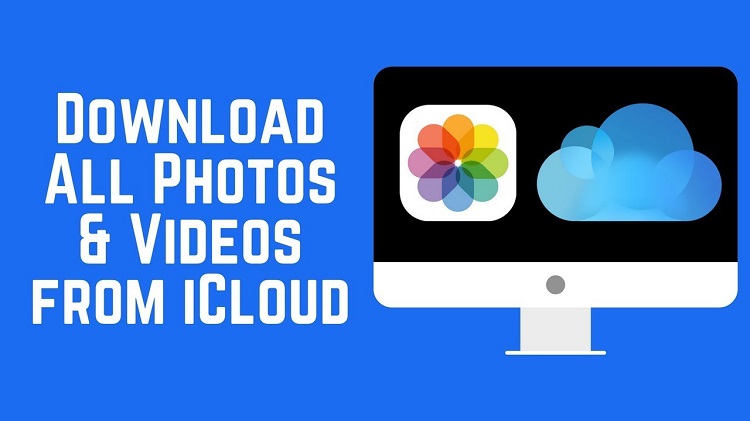
- Part 1. The Different Between iCloud Photo Library and My Photo Scream
- Part 2. How to Transfer Photos from iCloud to PC
- 2.1. Transfer Photos via Windows File Explorer
- 2.2. Transfer Photos via iCloud.com
- 2.3. Transfer Photos from My Photo Stream to PC
- 2.4. Transfer Photos from iCloud to PC All at Once

- Part 3. 4 Bonus Tips Get out of the problem when deal with Photos
- Tips 1: The Way Transfer Photos from iCloud to iPhone
- Tips 2: What to do if you Can't I Upload/Sync Photos to iCloud?
- Tips 3:How to Turn on iCloud Photo Library on Different Devices?
- Tips 4:Turn on My Photo Stream on Different Devices
- Part 4. FAQs about Transfer Photos from iCloud to PC
Part 1: The Different Between iCloud Photo Library and My Photo Scream
There are two ways of storing photo in iCloud, see below for comparison:
| Item/Storing Way | iCloud Photo Library | My Photo Scream |
|---|---|---|
| Storing Method | Automatically keeps every photo and video | Uploads your most recent photos (except Live Photos) |
| Accessibility | Mac, iPhone, iPad, iPod Touch, Windows PC, Apple TV (4th generation), Apple Watch, iCloud.com | Mac, iPhone, iPad, iPod Touch, Windows PC, Apple TV (4th generation) |
| File Types Accepted | JPEG, TIFF, PNG, RAW, HEVC, GIF, MP4 | JPEG, TIFF, PNG, Most RAW Formats |
| Storage | 1. Uses your iCloud Storage 2. Stored in original format at full resolution. 3. Edits are stored in iCloud and updated on your Apple devices | 1. Does not utilize your iCloud Storage. 2. Uploads last up to 30 days and up to 1000 photos. 3. For Mac and PC, it is at full resolution. For other Apple devices, photos download are in a smaller resolution. |
Part 2: 4 Method Help to Transfer Photos from iCloud to PC Easily
1. Transfer Photos from iCloud Photo Library to PC via Windows File Explorer
Actually, any new photos and videos you add to the iCloud Photo Library will be automatically downloaded to your PC, no matter it is Windows 10, 8, or 7. The photos can also be downloaded to your collection by year when you follow these steps:
- Open "iCloud" on your computer and fill your Apple ID & password to sign in.
- Click "Photo" and then select "Option".
- Tap on the options circled in the picture, click "Done" and then "Apply"
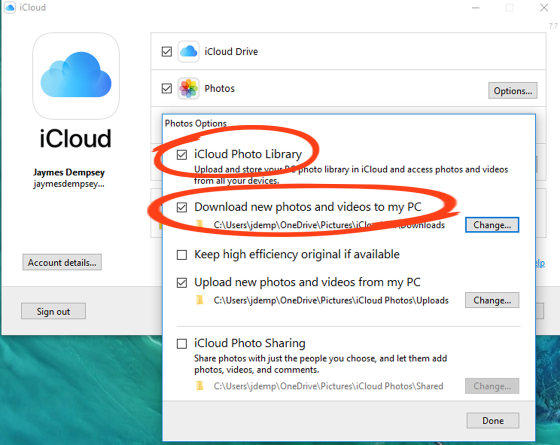
- Click Download photos and videos.
- Select photos you want to download. After selection, click Download.
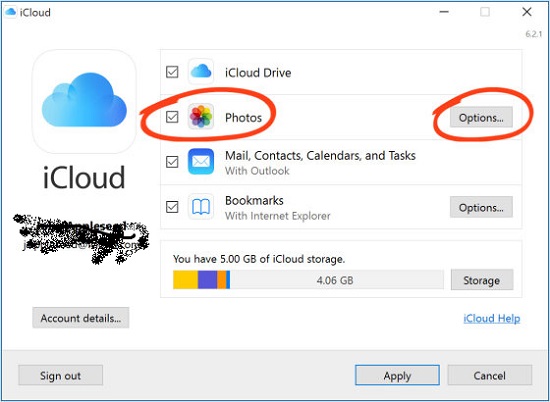
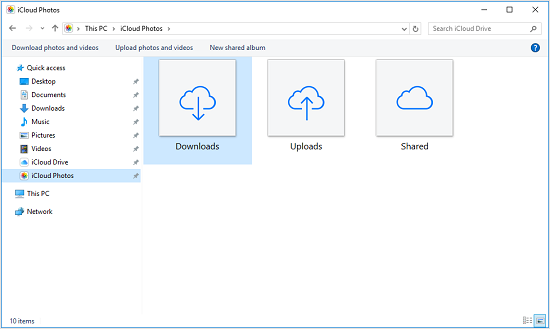
Note
The photos you've selected will be downloaded into the location you set in iCloud Photos options.
2. Transfer Photos from iCloud Photo Library to PC via iCloud.com
Another way to transfer photos stored iCloud Photo Library to a PC is via Apple's iCloud.com. Of course, you need to have a browser and network to do this:
- Go to iCloud.com and sign in to your account.
- Click Photos and select one or more photos that you want to download.
- Click and hold the Download icon in the upper-right corner of the window. If you want to download your content in its original resolution, select Unmodified Original.
- Then click Download. These selected photos will be transferred to your Windows PC.
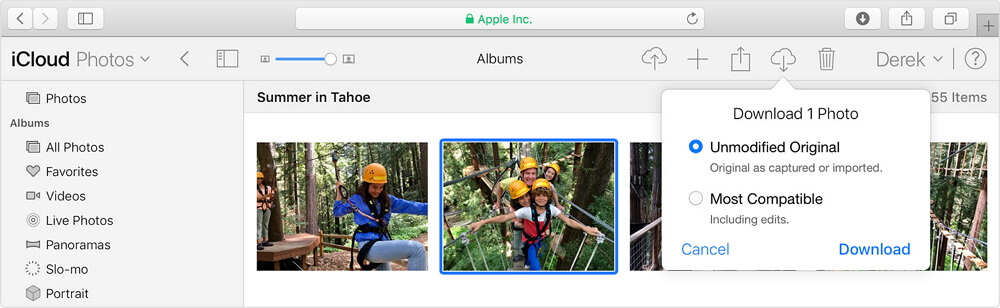
3. Transfer Photos from My Photo Stream to PC
All photos in My Photo Stream are automatically saved to your PC after you turn on the feature - iCloud for Windows will automatically create a folder named iCloud Photos and any new photos you take on devices will be transferred to the Download folder in iCloud Photos on your PC.
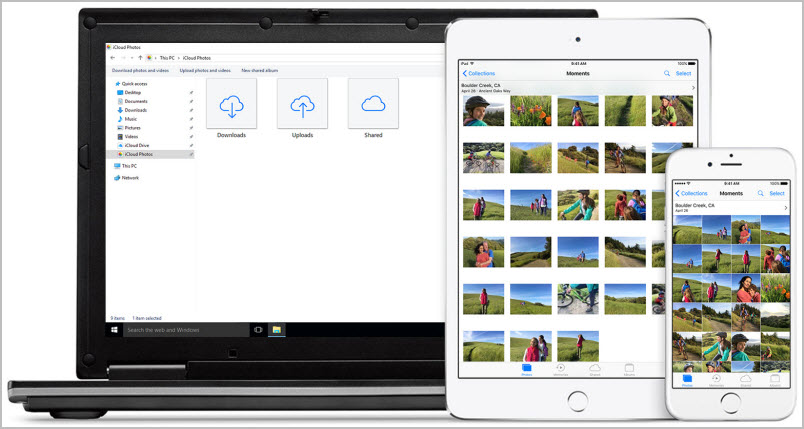
If you just find that it is too difficult to figure out the difference between iCloud Photo Library and My Photo Stream, and the operations are just too completed to follow, then you don't have to be panic. We will introduce another method, which can transfer all the photos in iCloud, no matter you what upload to iCloud Photo Library and My Photo Stream, to Windows PC within only several clicks. Read on to learn that.
4. Transfer Photos from iCloud to PC All at Once-iOS 15 Supported
iMyFone iTransor is an iOS data backup and restore tool which owns multiple features to deal with your data in iCloud, iTunes or iOS device. Works with all iOS versions including iOS 15, it can do plenty of things for iOS users:
- Transfer the photos in iCloud Photo Library or My Photo Stream to PC selectively – you can transfer them all, or only the ones you need.
- Transfer other 18+ types of data such as WhatsApp, notes, iMessages from iCloud, iTunes, or iPhone to PC or Mac.
- Separately back up messages, contacts, WhatsApp, and WeChat data on iPhone for FREE.
- Selectively restore data from backup to your iPhone/iPad without any data loss on the target device.
Try It FreeTry It Free
Steps to Transfer All Photos from iCloud to PC via iMyFone iTransor
To transfer photos from iCloud to PC with iTransor could not be easier and you can follow the steps below after downloading the installing the program:
- From the left panel, Select 'Acquire Backup from Device & iCloud'. Then click 'Download iCloud Backup'. Log in to your iCloud account.
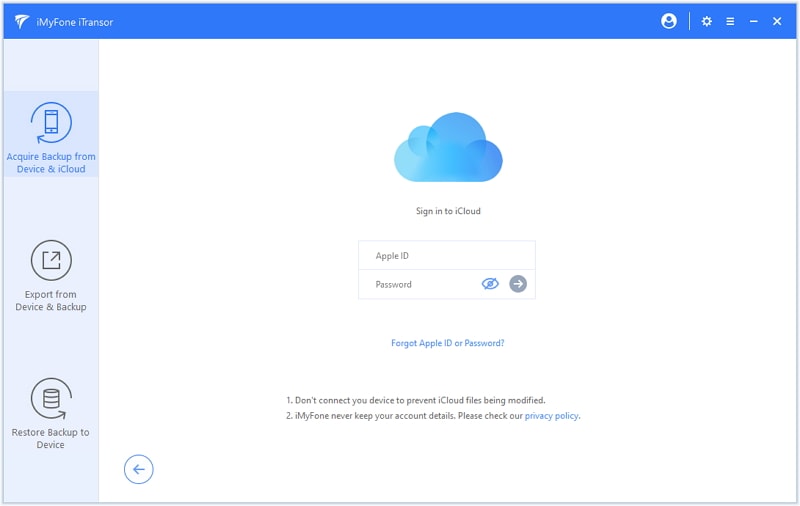
- After signing in, all your iCloud backups will be displayed. Choose the recent one and click 'Next' to download it. After downloading, choose 'Export Data from the Backup'.
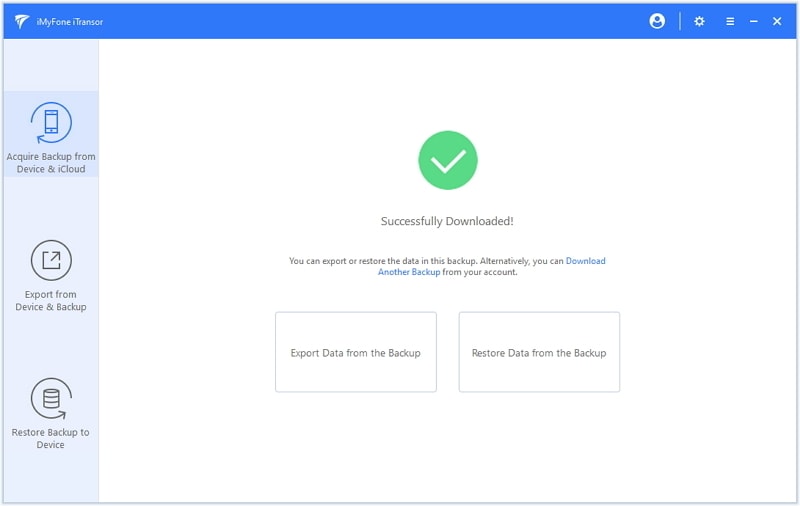
- There will be various data types shown and select the ones you like to export. Choose 'Photo' or other types of data you need.

- Click 'Scan' and iTransor will find all the photos in iCloud and display them to you to view. After confirming selection and clicking 'Export', iTransor will transfer these photos from iCloud to PC.
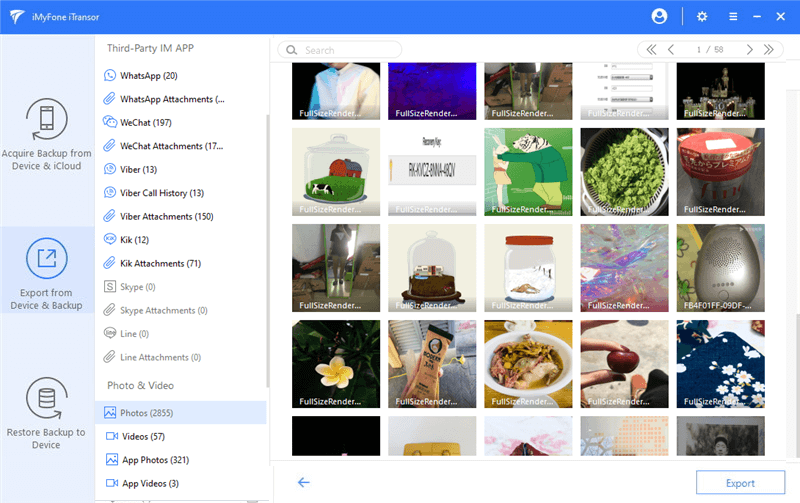
Important Note
All photos and videos in your iCloud Photo Library and My Photo Stream are included in the downloaded data from your iCloud backup.
Part 3: 4 Bonus Tips Get out of the problem when deal with Photos
Tip 1 How To Transfer Photos from iCloud to iPhone?
There might be some scenario wherein you want to download a photo that has already been backed up at your iCloud account and already deleted from your phone. If you want to download it back to your phone, you can check this article, which can serve as a guide to easily do such process.
Tip 2 Why Can't I Upload/Sync Photos to iCloud?
Encountering difficulties when uploading or syncing photos to iCloud is common not only to phone users but also to PC/Mac users, and mostly this are due to common reasons such as:
- Lack of Power of your devices.
- Camera App is open when trying to sync My Photo Stream
- Network-related problems.
If your photos not uploading to iCloud, then click the post to know how to fix it and the article about Photo Stream will explains what you should do if photo stream not syncing.
Try It FreeTry It Free
While there are many ways to transfer photos from iCloud to PC, there are also many issues that you can possibly encounter while doing such activity. What's important is to identify the root cause of the problem and find the correct resource to resolve it. More importantly, finding the right tool, for example iMyFone iTransor which supports iOS 15, to transfer the photos from iCloud to PC running Windows 10/8/7 is the most effective way to do it. Download its FREE trial to check what it can do for you.
Tip 3 How to Turn on iCloud Photo Library on Different Devices?
- For iPhone, iPad or iPod touch with iOS 10.3 or later, you need to go to Settings > Your User Name > iCloud > Photos, then toggle on iCloud Photo Library. For iOS 10.2 or earlier version users, just go to Settings > iCloud > Photos to turn on it.
- If you use Mac, please go to System Preferences > iCloud to click Options next to Photos. Then select iCloud Photo Library to turn on it.
- Windows PC users Download iCloud for Windows first and open it. Then just like the steps for Mac users: click Options which is next to Photos to select iCloud Photo Library.
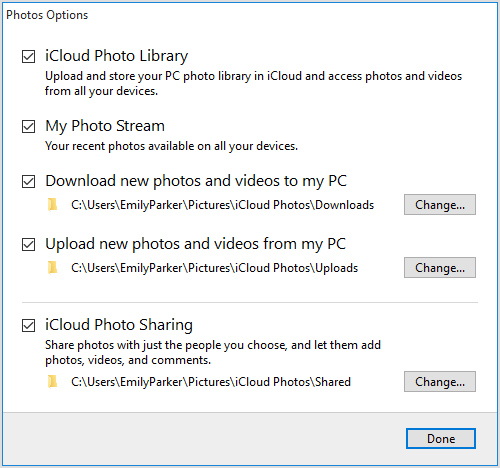
Note
If you turn on iCloud Photo Library your Windows PC, My Photo Stream is turned off automatically.
Tip 4 How to Turn on My Photo Stream on Different Devices?
- If you use iPhone, iPad or iPod touch running iOS 10.3 or later, go to Settings > Your User Name > iCloud > Photos to toggle on Upload to My Photo Stream. For iOS 10.2 or earlier version users, just go to Settings > iCloud > Photos to turn on it.
- To Turn on My Photo Stream on Mac, please choose Photos > Preferences, then click iCloud Select the My Photo Stream checkbox to turn on it.
- On Windows PC, you need to download iCloud for Windows and open it. Click Options to turn on My Photo Stream.
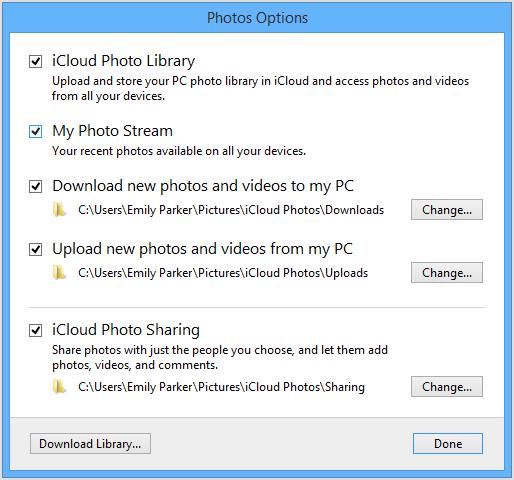
Like what discussed above, your photos can be stored in iCloud Photo Library or My Photo Stream. Although some photos might be stored in both of them, we will discuss how to transfer photos from iCloud Photo Library or My Photo Stream to PC separately so users can find what will help.
Part 4: FAQs about Transfer Photos from iCloud to PC
1 How to Turn on iCloud Photo Library on Different Devices?
For iPhone, iPad or iPod touch with iOS 10.3 or later, you need to go to Settings > Your User Name > iCloud > Photos, then toggle on iCloud Photo Library. For iOS 10.2 or earlier version users, just go to Settings > iCloud > Photos to turn on it.
If you use Mac, please go to System Preferences > iCloud to click Options next to Photos. Then select iCloud Photo Library to turn on it.
Windows PC users? Download iCloud for Windows first and open it. Then just like the steps for Mac users: click Options which is next to Photos to select iCloud Photo Library.
2 How to Turn on My Photo Stream on Different Devices?
If you use iPhone, iPad or iPod touch running iOS 10.3 or later, go to Settings > Your User Name > iCloud > Photos to toggle on Upload to My Photo Stream. For iOS 10.2 or earlier version users, just go to Settings > iCloud > Photos to turn on it.
To Turn on My Photo Stream on Mac, please choose Photos > Preferences, then click iCloud.
Select the My Photo Stream checkbox to turn on it.
On Windows PC, you need to download iCloud for Windows and open it. Click Options to turn on My Photo Stream.3 How To Transfer Photos from iCloud to iPhone?
There might be some scenario wherein you want to download a photo that has already been backed up at your iCloud account and already deleted from your phone. If you want to download it back to your phone, you can check this article, which can serve as a guide to easily do such process.
4 Why Can't I Upload/Sync Photos to iCloud?
Encountering difficulties when uploading or syncing photos to iCloud is common not only to phone users but also to PC/Mac users, and mostly this are due to common reasons such as:
- Lack of Power of your devices.
- Camera App is open when trying to sync My Photo Stream.
- Network-related problems.
If your photos not uploading to iCloud, then click the post to know how to fix it and the article about Photo Stream will explains what you should do if photo stream not syncing.
Conclusion
The method we provide above can help you transfer photos from iCloud to PC easily, if you have any problem, please leave your comment below. By the way, iMyfone iTransor can help you solve any phone data problem, don't miss if your inneed!
How to Save Icloud Photos to Pc Windows 10
Source: https://www.imyfone.com/backup-restore-iphone/how-to-transfer-photos-from-icloud-to-pc/
0 Response to "How to Save Icloud Photos to Pc Windows 10"
Post a Comment